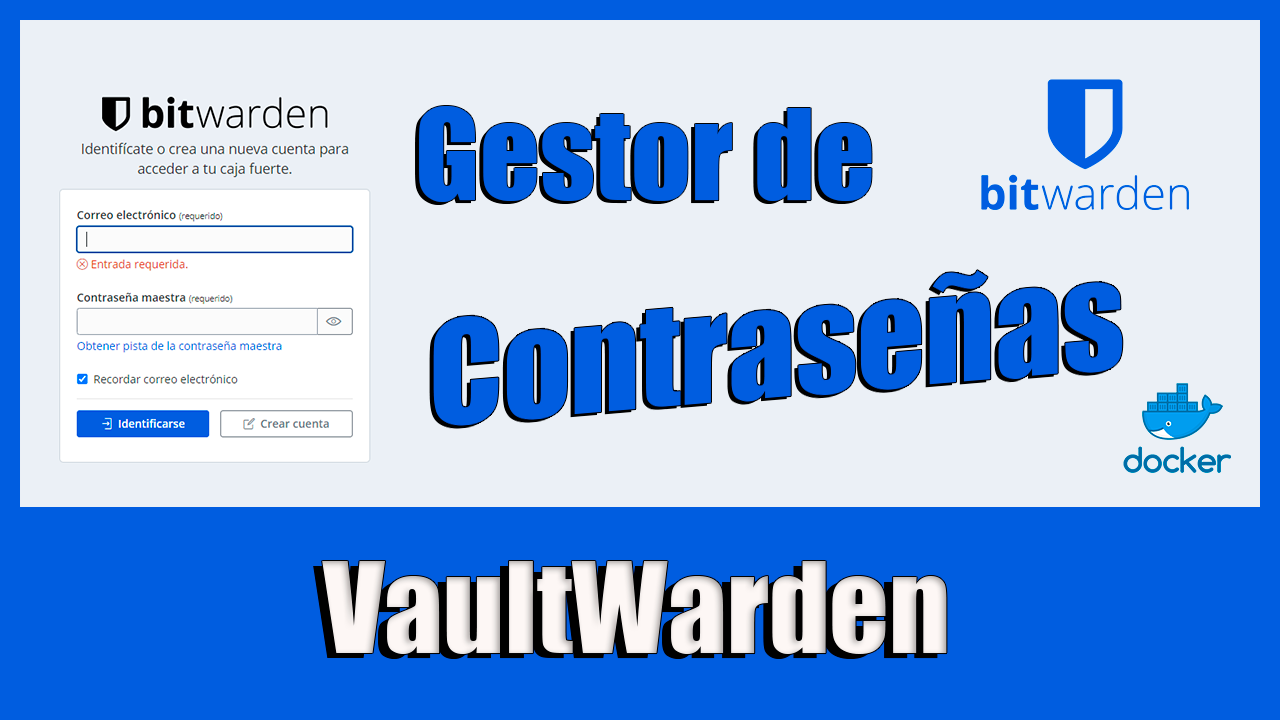Hay muchos gestores de contraseñas, algunos en la nube, otros como aplicaciones de Windows pero yo os propongo BitWarden, un gestor de contraseñas que podemos instalar en docker y accesible vía web.
En concreto instalaremos VaultWarden, una implementación más liviana de BitWarder pero totalmente compatible.
VaultWarden consta de un contenedor docker para su funcionamiento pero adaptado que necesita certificado SSL para poder usarlo, implementamos un Nginx Proxy Manager por delante para que se encargue de los certificados.
Los docker-compose.yml que utilizo en el vídeo son:
Vaultwarden, solo hay que cambiar el puerto por el que queráis.
version: '3'
services:
vaultwarden:
image: vaultwarden/server:latest
container_name: vaultwarden
restart: always
environment:
WEBSOCKET_ENABLED: "true" # Enable WebSocket notifications.
volumes:
- ./vw-data:/data
ports:
- 8100:80Nginx Proxy Manager, no hay que tocar nada.
version: "3"
services:
app:
image: 'jc21/nginx-proxy-manager:latest'
restart: unless-stopped
ports:
# These ports are in format <host-port>:<container-port>
- '80:80' # Public HTTP Port
- '443:443' # Public HTTPS Port
- '81:81' # Admin Web Port
# Add any other Stream port you want to expose
# - '21:21' # FTP
# Uncomment the next line if you uncomment anything in the section
# environment:
# Uncomment this if you want to change the location of
# the SQLite DB file within the container
# DB_SQLITE_FILE: "/data/database.sqlite"
# Uncomment this if IPv6 is not enabled on your host
# DISABLE_IPV6: 'true'
volumes:
- ./data:/data
- ./letsencrypt:/etc/letsencrypt
Las credenciales por defecto de Nginx Proxy manager es:
usuario: [email protected]
contraseña: changeme
Como añadido y que no explico en el vídeo, un regalo para los que llegan aquí. VaultWarden tiene una interfaz de administración, para activarla hay que ejecutar lo siguiente en la terminal.
openssl rand -base64 48Esto dará como resultado un token que copiaremos y vamos a añadir en el apartado de variables del docker-compose.yml de vaultwarden quedando así.
version: '3'
services:
vaultwarden:
image: vaultwarden/server:latest
container_name: vaultwarden
restart: always
environment:
WEBSOCKET_ENABLED: "true" # Enable WebSocket notifications.
ADMIN_TOKEN: "aquí poneis el token"
volumes:
- ./vw-data:/data
ports:
- 8100:80Hecho esto solo queda regenerar el contenedor de Bitwarder y entrar con la http://IP/admin , aquí os pide una contraseña que es el token que hemos generado.
A partir de aquí todo vuestro.
Os dejo con el video de la instalación y configuración de BitWarden