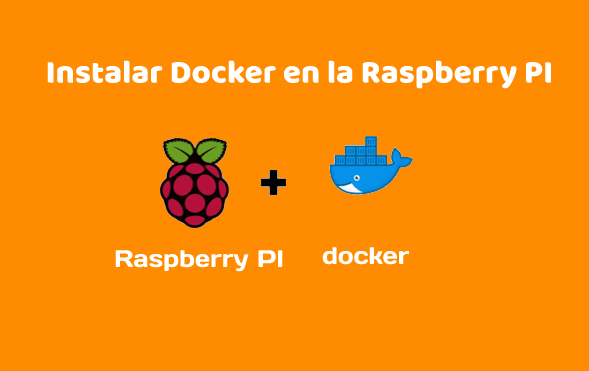Cuando adquirimos una Raspberry PI nos vienen a la cabeza multitud de proyectos y servicios que podemos hacer con ella, domótica, NAS, servidor multimedia, proxy y un largo etcétera.
Empezamos a montar nuestro servicios pero poco a poco el sistema operativo se va haciendo más grande y complicado de actualizar hasta que un día en el que decides reinstalar todo con las nuevas versiones o no tocarlo por pereza a volver a empezar ahora que lo tienes todo funcionando.
Para estos casos Docker puede ser nuestra salvación, contenedores aislados de cada servicio que queremos que corra nuestra Raspberry sin molestar al resto de programas ni ensuciar el sistema operativo, si queremos actualizar un programa solo hace falta bajar la nueva imagen y ya lo tenemos funcionando.
La primera vez que lees o te hablan de Docker hace un poco de respeto pero a parte de la configuración inicial de nuestros contenedores y aprendiendo cuatro cosas básicas se puede mantener un sistema sin esfuerzo.
Os hemos preparado un pequeño tutorial para instalar Raspbian y Docker en la Raspberry, a partir de aquí cada uno podrá tener sus servicios en Raspbian en unas pocas líneas.
Descargar Raspbian
Si ya tienes Raspbian instalada en tu Raspberry PI o una tarjeta microSD con NOBS preinstalado puedes saltarte este paso, sino sigue leyendo.
Desde la página oficial de Raspberry PI nos descargamos la imagen de Raspbian. Si no usaremos el escritorio es recomendable descargar Raspbian Buster Lite, que nos ahorrará espacio y recursos en la RPI.

Una vez descargado solo queda grabarlo en una tarjeta micro SD, yo utilizo BalenaEtcher en Windows pero podéis utilizar otra que haga esta función.
Este proceso tardará un rato por lo que puedes ir a hacer una café tranquilamente.

Ya tenemos nuestra Raspbian grabada en la tarjeta, ahora podemos meterla ya en la Raspberry y arrancar
Configurar el primer arranque
Antes de ello y como consejo hay hacer un pequeño paso que nos permitirá que la Raspberry se conecte a la Wifi en su arranque y active el servicio ssh, lo que nos ahorrará conectar la RPI a un monitor y teclado y activar estas funciones más tarde.
Para que se active el servicio sshd solo tenemos que poner un fichero vacio en la partición de boot con el nombre de “ssh”, para la Wifi pondremos un fichero con el nombre de “wpa_supplicant.conf” con los siguiente parámetros:
ctrl_interface=DIR=/var/run/wpa_supplicant GROUP=netdev
update_config=1
country=«your_ISO-3166-1_two-letter_country_code»
network={
ssid="«ElnombredetuWifi»"
psk="«Lacontrasenyadetufifi»"
key_mgmt=WPA-PSK
}
Primer arranque de la Raspberry PI
Ahora si que llega el momento de poner la Raspberry en marcha con la nueva tarjeta de memoria.
En el primer arranque el usuario y contraseña es :
Usuario: pi
Contraseña: raspberry
Es recomendable cambiar esta contraseña.
Lo primero que haremos será actualizar el sistema operativo con unas simples instrucciones:
sudo apt update
sudo apt-upgrade
Acabado este proceso finalmente solo nos queda instalar Docker
curl -sSL https://get.docker.com | sh
Si queremos usar nuestro usuario “pi” para admiinistrar Docker deberemos agregar este usuario al grupo de docker
sudo usermod -aG docker pi
Hecho esto podemos reiniciar la Raspberry y una vez inciada podemos comprovar que tenemos docker instalado escribiendo la siguiente intrucción:
Docker -v

Hasta aquí el tutorial, ahora ya puedes empezar a instalar tus proyectos con imágenes docker .