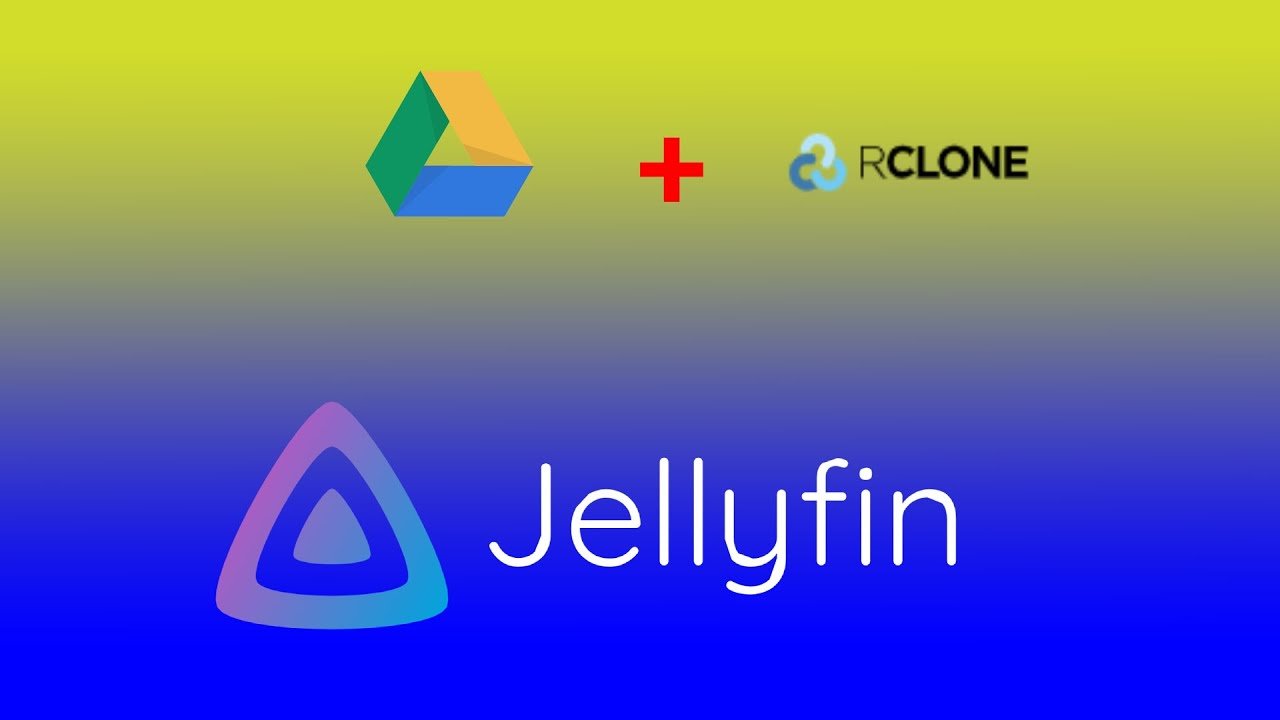Las posibilidades que nos ofrece la tecnología cloud son infinitas y una de ellas es el almacenamiento y no solo hablamos de guardar nuestras fotos del móvil o algunos documentos.
Hoy hablaremos de tener la librería de un centro multimedia en Google Drive aunque podemos usar cualquier otro almacenamiento en la nube.
Plex, Jellyfin o emby son unos grandes consumidores de espacio en los disco s duros que poco a poco se van llenando para ello tenemos una fabulosa herramienta llamada rclone que nos permite tener las librerías de estos programas en la nube.
Hemos preparado un tutorial de como usar Google Drive como repositorio de nuestros vídeos y música de Jellyfin de una manera fácil.
Para empezar replicaremos la misma estructura de carpetas que tenemos en la carpeta /media de Jellyfin en la nueva ubicación de Google Drive.
Una vez tenemos ya la estrucura en el Google Drive pasamos a descargar e instalar rclone.
curl https://rclone.org/install.sh | sudo bash Una vez instalado lo configuramos con
rclone configAquí vamos contestando las preguntas empezando por el nombre que le daremos a la connexión.
Llegado el momento nos pedirá que le demos acceso a la carpeta de Google Drive, para ello deberemos copiar la dirección URL que nos da en un navegador y esto nos generará un token que tendremos que copiar y ponerlo donde nos pregunta por él.

En este momento ya tendriamos configurada la conexión con Google Drive pero antes de empezar deberemos instalar un paquete extra llamado fuse:
apt install fuseLa instalación la hago con una raspbian por lo que este comando podría variar si no usas una distribución basada en Debian.
Instalado el paquete edtaremos el fichero que se encuentra en
nano /etc/fuse.confY descomentaremos la última línea, quedando así:

Ahora ya podemos conectar la carpeta de media de Jellyfin con la nueva carpeta de Gdrive.
Pensad que una vez mapeada la carpeta media google Drive, el contenido que tenia esta carpeta quedará oculto, Primero deberiamos copiar el contenido que tenemos actualmente a Google Drive y otra ubicación para no perderlo y seguidamente borramos las carpetas que tenemos dentro de media con :
rm * -ROjo deberemos estar situados en la carpeta Media sino podemos borrar toda la máquina.
Ha lleagdo el momento de mapear Google Drive con nuestra carpeta media para ello haremos
rclone mount --allow-other --allow-non-empty -v gdrive: /mnt/ext_1/jellyfin/media &Que hay que tener en cuenta del comando anterior:
gdrive: se refiere al nombre de la conexión que le hemos puesto en vuestro caso en nombre puede ser distinto dependiendo del nombre que hayais puesto al principio de la instalación.
/mnt/ext_1/jellyfin/media , esta es la ruta a mi directorio /media de Jellyfin, vosotros teneis que poner la ruta que tengais en local en vuestra instalación.
Ahora ya tenemos Gdrive mapeado a nuestro disco duro local , si vamos a la carpeta media y hacemos un «s» contenido de Google Drive.
Para finalizar y que cuando reiniciamos la máquina se haga el mapeo automaticamente , vamos a ñadir una linea al crontab.
crontab -ePuede que nos pregunte el editor que queremos usar, yo siempre cojo el «nano«, muy fácil de utilizar.
Vamos al final del fichero y añadimos la siguiente línea:
@reboot sleep 30 && rclone mount --allow-other --allow-non-empty -v gdrive: /mnt/ext_1/jellyfin/media &Como antes cabiaremos el nombre de conexión y ruta a vuestra carpeta media en caso de ser distinto.
Hasta aquí la instalación, reiniciamos Jellyfin y ya tendremos Jellyfin conectado con Google Drive.
Si tienes espacio ilimitado en Google Drive es una buena solución, sino siempre te queda la opción de pasar por caja aunque depende del volumen no te saldrá muy a cuenta.
Si tienes cuenta de Office 365 también podrás usar 1 TB de espacio que te dan con Onedrive y que posiblemente no estés aprovechando.
No olvides suscribirte al canal!!!